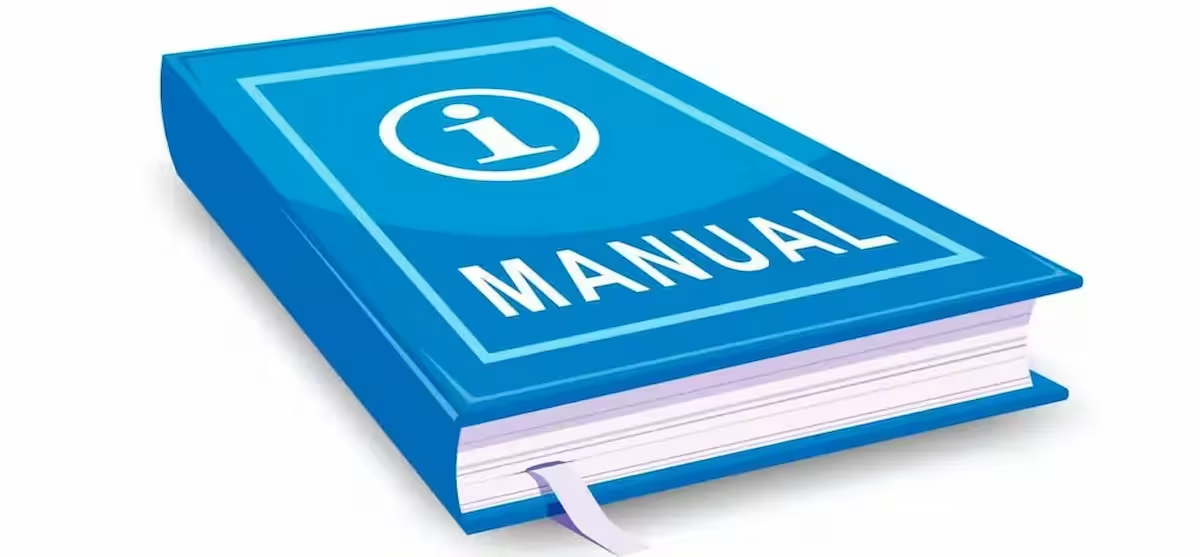De repente desaparece el controlador de impresora mientras está en uso y se produce un error de cola de impresión.
La causa puede ser que la configuración predeterminada del controlador de impresora fuera modificado erróneamente y el archivo del controlador está dañado.
Paso 1: Detener el servicio de la Cola de impresión y eliminar los elementos en la carpeta Spool
Haz clic en Inicio y a continuación, en Panel de control.

En el Panel de control, haz clic en Sistema y seguridad.

En Sistema y seguridad, haz clic en Herramientas administrativas.

En Herramientas administrativas, haz doble clic en Servicios.

En Servicios, haz doble clic en Cola de impresión.

En la ventana de Propiedades de Cola de impresión, haz clic en Detener y, a continuación, en Aceptar.

Abre el explorador de Windows y escribe la ruta C:\Windows\System32\spool\PRINTERS

Ahora elimina todos los archivos existentes en PRINTERS, incluidas carpetas y subcarpetas.

En el explorador de Windows, escribe la ruta C:\Windows\System32\spool\drivers\w32x86

En C:\Windows\System32\spool\drivers\w32x86, elimina todos los archivos existentes.

Vuelve a instalar el controlador de impresora desde el CD que se suministró con ésta o descárgalo de la página web del fabricante para determinar si el error persiste. Si es así, continúa con el siguiente paso.
Paso 2: Realizar una copia de seguridad del Registro
Haz clic en Inicio y en la ventana de búsqueda, escribe regedit. A continuación, presiona Intro.
Nota:Si se te solicita una contraseña de administrador o una confirmación, escribe la contraseña o confírmala según corresponda.
En el Editor de Registro, desplázate hasta la ruta HKEY_LOCAL_MACHINE\SYSTEM\CurrentControlSet\Control\Print. A continuación, selecciona la carpeta Print, haz clic en Archivo y elige Exportar…

Ahora especifica una ruta para la copia de seguridad, escribe un nombre, por ejemplo, Print, y haz clic en Guardar.
Paso 3: Modificar el Registro
En el Editor del Registro, desplázate hasta la ruta HKEY_LOCAL_MACHINE\SYSTEM\CurrentControlSet\Control\Print\Monitors\Local Port y haz doble clic en Driver.
En Información del valor dela ventana Editar cadena, encontrarás el archivo localspl.dll. De lo contrario, escribelo.

En el Editor del Registro, desplázate hasta la ruta HKEY_LOCAL_MACHINE\SYSTEM\CurrentControlSet\Control\Print\Providers y elimina todas las subcarpetas.

En el Editor del Registro, desplázate hasta la ruta HKEY_LOCAL_MACHINE\SYSTEM\CurrentControlSet\Control\Print\Monitors y elimina las carpetas:
Local Port
Microsoft Shared Fax Monitor
Standard TCP/IP Port
USB Monitor
WSD Port
En el Editor del Registro, desplázate hasta la ruta HKEY_LOCAL_MACHINE\SYSTEM\CurrentControlSet\Control\Print\Environments\WindowsNT x86\Drivers y elimina las subcarpetas.
En el Editor del Registro, desplázate hasta la ruta HKEY_LOCAL_MACHINE\SYSTEM\CurrentControlSet\Control\Print\Printers y elimina todas las subcarpetas.
Cierra el Editor del Registro.
Haz clic en Inicio despliega la flecha situada junto a Apagar y a continuación, haz clic en Reiniciar.
Accedemos a las propiedades del servicio Cola de impresión. A continuación, haz clic en Iniciar y en Aceptar.

Solución Automática
Para solucionar el problema de forma automática, haga clic en el vínculo Fix it .
Haga clic en Ejecutar en el cuadro de diálogo Descarga de archivos y, a continuación, siga los pasos del Asistente Fix it.