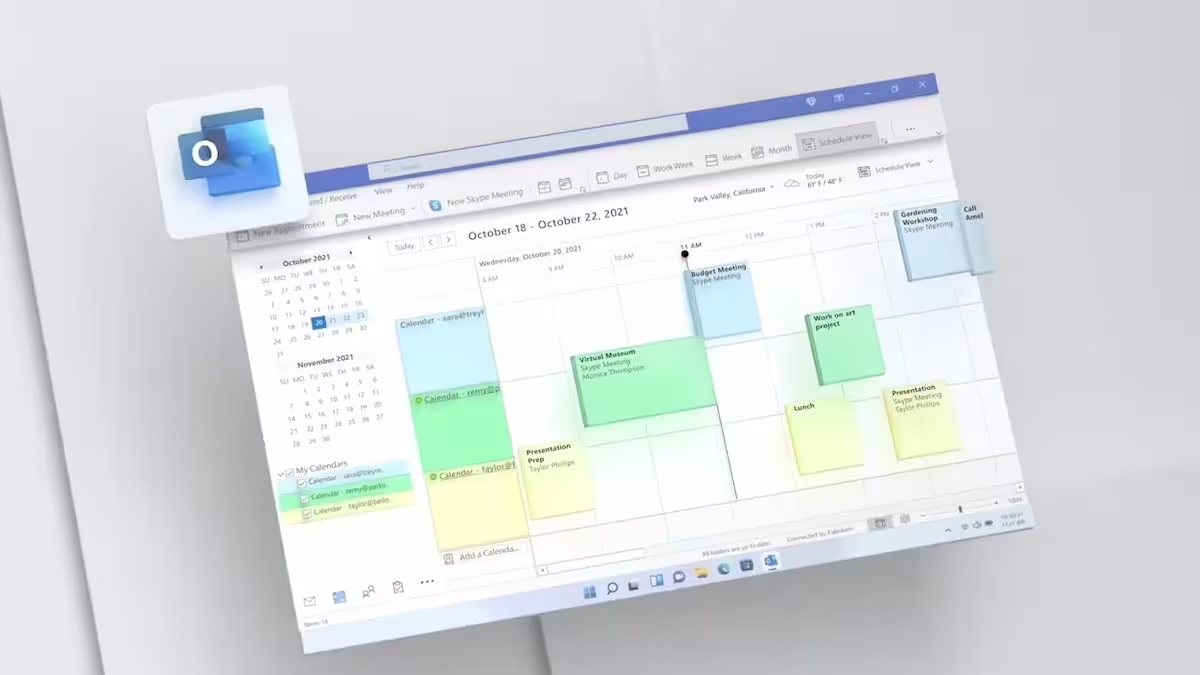En este manual vamos a ver como sincronizar los eventos de Gmail en el calendario de Windows 10
Como con el correo electrónico, la aplicación nativa de Calendario te vendrá preconfigurada con tu cuenta. Si quieres añadir los eventos de tu calendario personal de Gmail, tendrás que realizar el mismo proceso de añadir cuentas que con el correo electrónico, y una vez hecho asegurarte de sincronizar el calendario.
Dale al icono del engranaje para abrir las opciones.
Elige Administrar cuentas y sigue los mismos pasos que con el correo electrónico.
Una vez sincronizado tu Gmail (o si ya lo tenías hecho con el correo), haz clic sobre tu cuenta en la opción de Administrar cuentas.
En la pantalla emergente elige la opción Cambiar la configuración de sincronización de buzón de correo.
En la sección de Opciones de Sincronización asegúrate de que está activada la de Calendario.

Una vez hecho esto, ya nos aparecerá en la opción Administrar cuentas y comenzará en segundo plano la sincronización de los eventos de Gmail en el Calendario de Windows 10.
Para comprobar que se está realizando la sincronización, podemos pinchar sobre la nueva cuenta y ver cómo se indica que se está sincronizando el contenido. Después de unos minutos, veremos cómo aparecen todos nuestros eventos, citas y recordatorios en el Calendario de Windows 10.
A partir de ese momento cada evento o aviso que creemos en Gmail se sincronizará automáticamente en el Calendario de Windows 10 y podremos verlo desde nuestro escritorio.